Taken in Outlook is gecreëerd om een overzicht te krijgen van e-mails die nog voltooid moeten worden. Door een taak aan een e-mail vast te maken, kan er gezien worden welke e-mails in welk tijdsbestek nog voltooid moeten worden en welke e-mails al reeds voltooid zijn. Op deze manier kan jij jouw taken gemakkelijker bijhouden en je dag beter organiseren.
Takenlijst
Alle taken kunnen gemakkelijk weergeven en beheerd worden door de functie 'takenlijst'. In deze functie. Takenlijst kan in het navigatievenster gevonden worden door op (...) te klikken en daaropvolgend op 'taken'. Taken worden gefilterd aan de hand van vier takenlijsten, deze zullen hieronder worden toegelicht:
1. Vandaag: Deze takenlijst helpt jou om jouw taken van de dag bij te houden. Standaard is deze takenlijst aan het begin van de dag leeg, waar naarmate de dag jij zelf de taken toe kan voegen en kan voltooien.
2. Gepland: Deze takenlijst geeft de taken weer waar een herinnering aan vast zit of een einddatum die niet zijn gemarkeerd als voltooid. In deze takenlijst kunnen dus taken toegevoegd worden door een herinnering of een vervaldatum aan de taak vast te hangen.
3. Belangrijk: Deze takenlijst geeft alle taken weer die als belangrijk zijn gemarkeerd.
4. Alle taken: Deze takenlijst geeft alle taken weer. Nieuwe taken worden altijd standaard bij deze takenlijst toegevoegd.
Taak toevoegen
Taken voor de dag kunnen op eenvoudige wijze toegevoegd worden in de takenlijst. Dit kan als volgt gedaan worden:
 1. Ga in het navigatievenster naar (...) en klik daaropvolgend op 'taken'.
1. Ga in het navigatievenster naar (...) en klik daaropvolgend op 'taken'.
2. Selecteer in de menubalk links bovenin op 'nieuwe taak'.
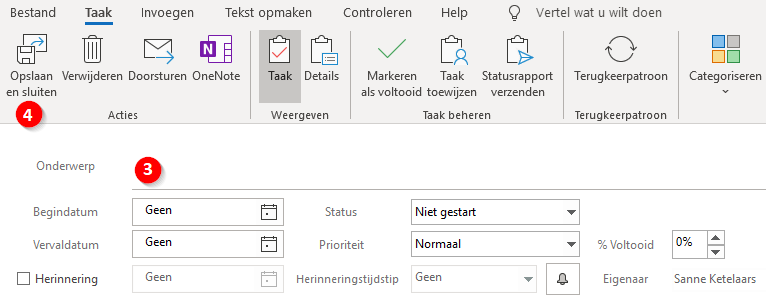
3. Een nieuwe taak wordt geopend. In dit venster kan het gewenste onderwerp ingevuld worden met daarbij wanneer de taak moet worden opgepakt. Daarnaast kan er in dit venster aangegeven worden wat de status is van deze taak en of deze taak een hoge prioriteit heeft. Tenslotte kan er in dit venster ook een herinnering toegevoegd worden, zodat de taak niet vergeten wordt.
4. Zodra de taak compleet is, kan er links bovenin geklikt worden op 'opslaan en sluiten'. De taak zal nu worden toegevoegd aan de betreffende takenlijst.
E-mail toevoegen aan takenlijst
Niet alleen taken, maar ook inkomende- en uitgaande e-mails kunnen aan de takenlijst toegevoegd worden. Hierdoor zullen e-mails niet vergeten worden tot dat deze e-mails voltooid zijn. Dit kan als volgt gedaan worden:
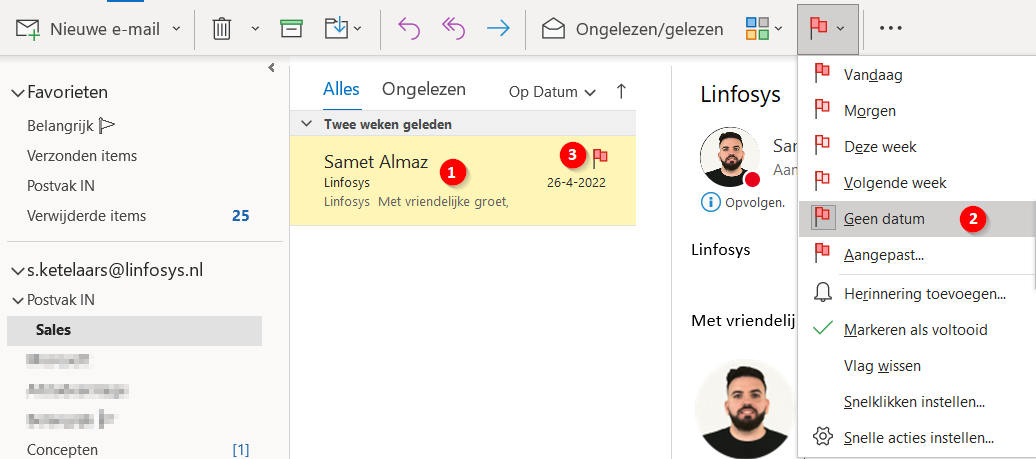
2. Klik bovenaan in de menubalk op het 'vlag' icoontje. Door een vlag toe te voegen aan een e-mail wordt er een taak aangemaakt. Kies vervolgens het tijdsbestek wanneer het onderwerp voltooid moet worden.
3. De desbetreffende e-mail is nu toegevoegd aan de takenlijst.
Taken voltooien
Zodra een taak voltooid is, kan deze taak verwijderd worden uit de takenlijst. Dit kan op twee wijzen gedaan worden. Allereerst kan dit in door de functie takenlijst. Deze functie kan gevonden worden in het navigatievenster door op (...) te klikken en daaropvolgend op 'taken'.
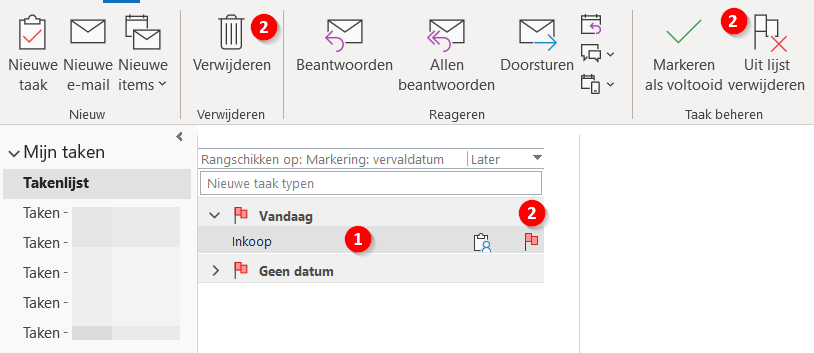
2. Klik vervolgens op het vlaggetje aan de rechterkant van de taak of selecteer de taak en klik daaropvolgend op verwijderen of uit lijst verwijderen. De taak is nu verwijderd van de takenlijst.
Een andere wijze om taken van e-mails te verwijderen is als volgt:
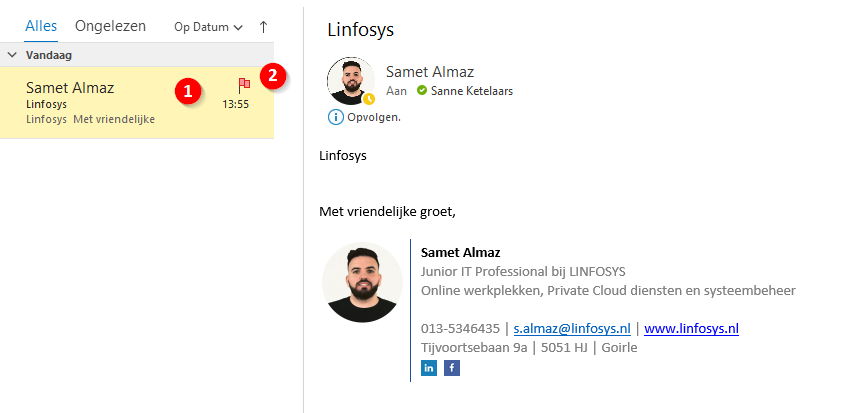
1. Ga naar de desbetreffende e-mail.
2. Klik in de mail aan de rechterkant op het vlag icoontje. De desbetreffende e-mail is nu verwijderd van de takenlijst.
Taak toewijzen
Bovendien is het mogelijk om een taak aan te maken en deze toe te wijzen aan een collega. Hierdoor kunnen taken uit een inbox van een afdeling gemakkelijk verdeeld worden. Dit kan bij notities in het navigatievenster gedaan worden.
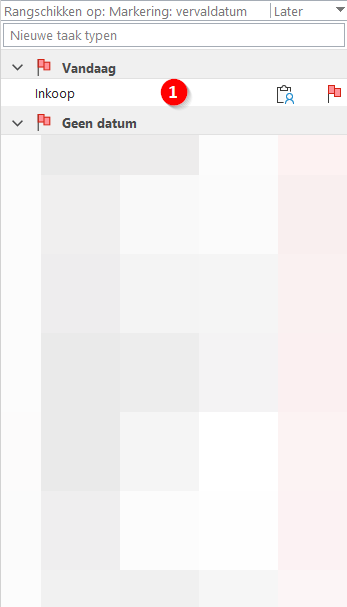
1. Open de desbetreffende taak, door dubbel te klikken op deze taak.
 2. Klik vervolgens op 'taak toewijzen'.
2. Klik vervolgens op 'taak toewijzen'.
 3. Er komt een nieuw venster beschikbaar waar een aantal zaken ingevuld dienen te worden, zoals wie deze taak krijgt, het onderwerp, begin-/einddatum, de status en de prioriteit van de taak.
3. Er komt een nieuw venster beschikbaar waar een aantal zaken ingevuld dienen te worden, zoals wie deze taak krijgt, het onderwerp, begin-/einddatum, de status en de prioriteit van de taak.
4. Zodra deze zaken zijn ingevuld kan de taak verstuurd worden door op 'verzenden' te klikken.