In Microsoft Teams kunnen alle vergadering weergeven worden door middel van de agendafunctie, die perfect synchroniseert met Outlook en Exchange.
Persoonlijke agenda weergeven

Om inzicht te krijgen in jouw persoonlijke agenda heeft Teams een agendafunctie ontwikkeld. In deze functie zijn alle afspraken weergeven. Om bij deze functionaliteit te komen dient er aan de linkerkant in het navigatievenster op 'agenda' geklikt te worden. Standaard worden de vergaderingen weergeven voor de huidige werkweek. Echter is het ook mogelijk om links boven in de agendaweergave te wijzigen naar een andere datum. Dit kan alsmede voor het verleden en de toekomst. Om naar de huidige dag/werkweek te gaan dienst erop vandaag geklikt te worden. Daarnaast is het ook mogelijk om rechts bovenin onder nieuwe vergaderingen te schakelen tussen dag-, werk- of volledige weekweergave.
Inzicht in vergaderingen
Om inzicht te krijgen in een desbetreffende vergadering, dient er dubbelgeklikt te worden op de vergadering. Door dit te doen, worden de volgende zaken inzichtelijk gemaakt.
 1. Onderwerp van de vergadering.
1. Onderwerp van de vergadering.
2. Eventuele beschrijving van de organisator over de vergadering.
3. Datum en tijd wanneer de vergadering plaatsvindt.
4. Overzicht van de deelnemers van de vergadering.
5. Locatie waar de vergadering plaatsvindt. Mits de vergadering in Microsoft Teams plaatsvindt, wordt de link naar de vergadering weergeven om deel te nemen aan de vergadering.
6. Tenslotte kan er in dit venster een reactie verzonden worden over de aanwezigheid.
Nieuwe vergadering
Ook is het mogelijk om in Microsoft Teams een nieuwe vergadering aan te maken. Dit kan als volgt gedaan worden:
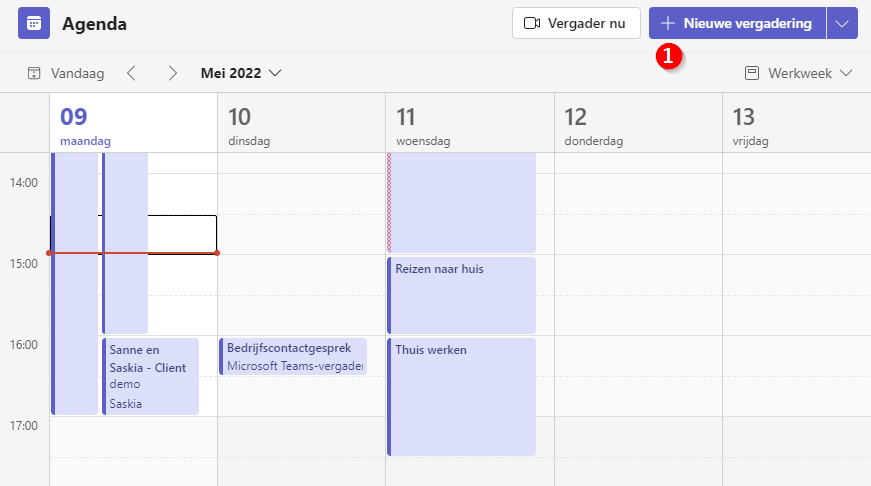
1. Selecteer 'nieuwe vergadering' rechts bovenin.
 2. Voeg een titel in, waar de vergadering betrekking tot heeft.
2. Voeg een titel in, waar de vergadering betrekking tot heeft.
3. Nodig de desbetreffende deelnemers uit. Dit kan gedaan worden door bij 'vereiste deelnemers toevoegen' de naam van de persoon in te voeren en op deze persoon te klikken. Ook is het mogelijk om personen buiten de organisatie toe te voegen door het e-mailadres van deze persoon in te typen en op uit te nodigen te klikken.
4. Kies een datum met daarbij de start- en eindtijd van de vergadering.
5. Geef vervolgens aan of deze vergadering herhaald wordt of eenmalig is.
6. Ook is het mogelijk om de vergadering vast te hangen aan een gecreëerd kanaal. Dit kan gedaan worden door bij 'kanaal toevoegen' het juiste kanaal te selecteren.
7. Voeg de locatie in.
8. Tenslotte kunnen er eventueel details toegevoegd worden over de vergadering.
9. Mits de bovenstaande gegevens ingevuld zijn kan de vergadering toegevoegd worden door op 'opslaan' te klikken.