Alle bestanden kunnen overzichtelijk ingezien worden in de functionaliteit bestanden.
Bestanden weergeven
Deze functionaliteit kan als volgt weergeven worden. Ga in het navigatiedeelvenster aan de linkerzijde naar 'bestanden'. Hierin worden alle bestanden weergeven onder de volgende filters:
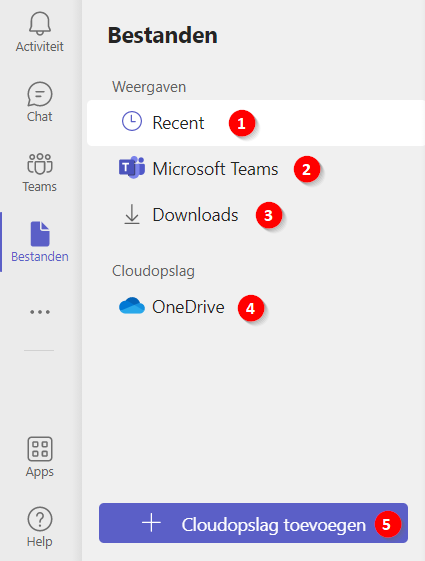
1. 'Recent' weergeeft alle bestanden die recent geopend of bewerkt zijn.
2. 'Microsoft Teams' weergeeft alle bestanden die gecreëerd of bewerkt zijn over de kanalen.
3. 'Downloads' weergeeft welke bestanden er zijn gedownload van Teams. Om alle downloads in te zien dient er op 'map downloads openen' geklikt te worden.
4. 'OneDrive' is standaard verbonden aan Microsoft Teams. In OneDrive staan alle bestanden weergeven die gekoppeld zijn aan OneDrive. Ook kunnen er hier nieuwe documenten aangemaakt worden door op 'nieuw' te klikken en een naam toe te voegen. Waarin automatisch een nieuw document wordt aangemaakt, waarin gewerkt kan worden. Bovendien is het mogelijk om documenten vanaf de computer up te loaden naar OneDrive door op 'uploaden' te klikken en vervolgens het juiste bestand te selecteren.
5. Tenslotte is het mogelijk om cloudopslagen als Dropbox, Box, Egnyte, ShareFile en Google Drive toe te voegen door op 'cloudopslag toevoegen' te klikken.
Bestanden delen
Ook is het mogelijk om een bestand toe te voegen aan een bericht. Dit kan als volgt gedaan worden:
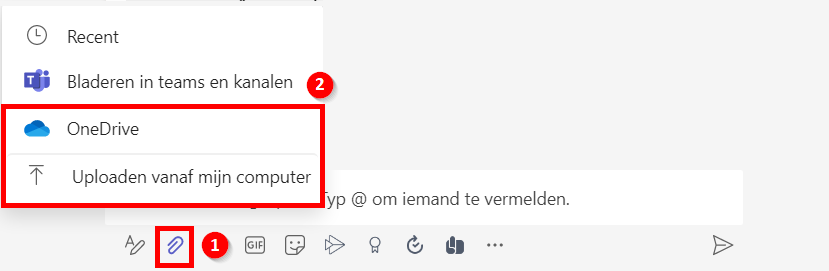
1. Selecteer onder het vak waar een bericht getypt kan worden 'bijlage 📎'.
2. Kies vervolgens voor 'OneDrive' indien het bestand hier zich bevindt of kies anders 'uploaden vanaf mijn computer'.
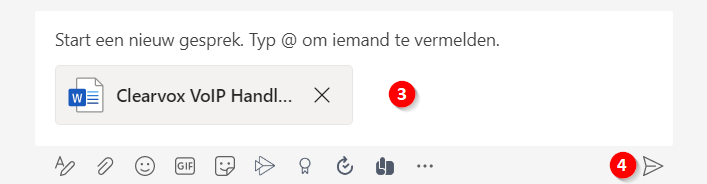
3. Selecteer daaropvolgend het gewenste bestand en klik op openen. Het gewenste bestand is nu toegevoegd aan het bericht. Ook is het mogelijk om nog een beschrijving toe te voegen in het bericht bij 'een nieuw bericht typen'.
4. Mits het bericht klaar is, kan er op 'enter' geklikt worden of rechts onderin op het pijltje naar rechts. Het bestand zal nu verzonden worden.
Bestanden in Teams kanalen
In elk kanaal kunnen de bestanden ingezien worden die gedeeld zijn in het desbetreffende kanaal. Dit kan als volgt ingezien worden:
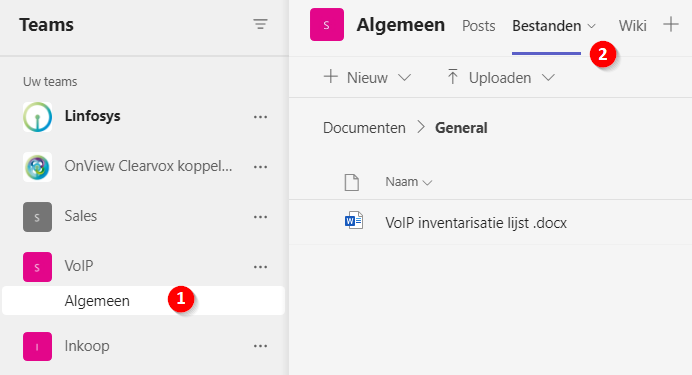
1. Ga in het navigatievenster aan de linkerzijde naar 'Teams' en klik vervolgens op het gewenste kanaal.
2. Klik daaropvolgend bovenin op 'bestanden'. Hier kunnen alle documenten ingezien worden die in het desbetreffende kanaal zijn gedeeld. Ook kunnen er hier nieuwe documenten aangemaakt worden door op 'nieuw' te klikken en een naam toe te voegen. Waarin automatisch een nieuw document wordt aangemaakt, waarin gewerkt kan worden. Bovendien is het mogelijk om documenten vanaf de computer up te loaden door op bestanden te klikken en vervolgens het juiste bestand te selecteren. Waarna de bestanden in het kanaal upgeload zullen worden.
Samenwerken in een bestand
Het is mogelijk in Microsoft Teams om met meerdere personen in het hetzelfde bestand te werken. Dit kan als volgt gedaan worden:
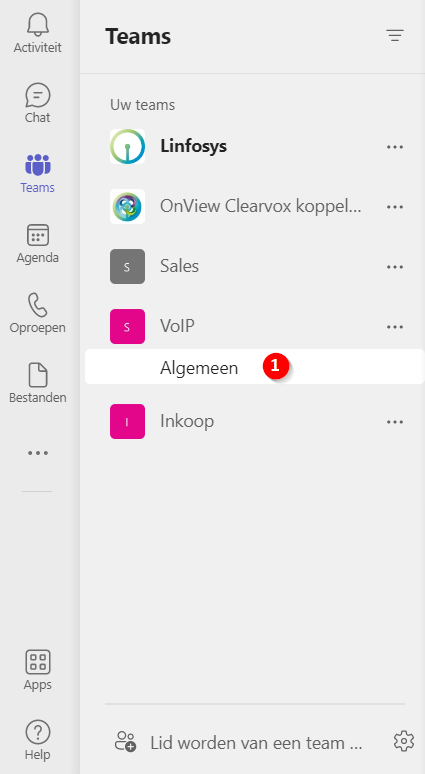
1. Ga naar de desbetreffende chat/kanaal waar het bestand in is gedeeld.
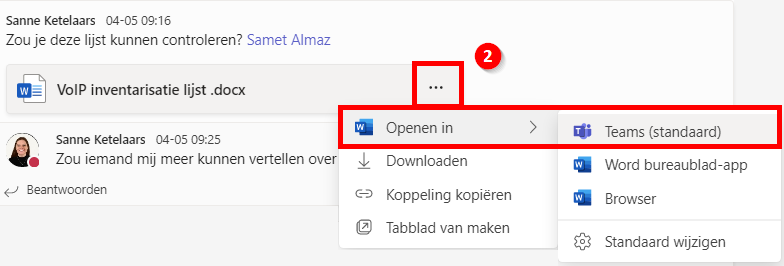
2. Selecteer vervolgens 'meer opties', dit is weergeven met (...) naast het bestand. Geef vervolgens aan waar je het bestand gaat wijzigen: Teams, Word/Excel/PowerPoint desktopversie of Word/Excel/PowerPoint browser.
 3. Het bestand zal automatisch geopend worden, waar iedereen op hetzelfde moment in kan werken.
3. Het bestand zal automatisch geopend worden, waar iedereen op hetzelfde moment in kan werken.
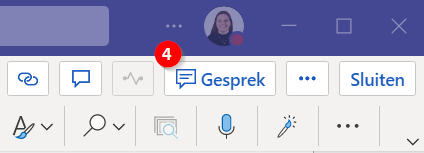
4. Mits het bestand in Teams geopend wordt kan er een gesprek gestart worden rechts bovenin bij 'gesprek', wanneer er onduidelijkheden zijn. Door hierop te klikken komt er aan de rechterkant een chat te voorschijn, waar onderin een bericht getypt kan worden. Deze berichten die in het bestand in Teams worden verzonden, blijven hier slechts alleen zichtbaar.